-
[CentOS] VMware에 CentOS 7 설치(2) - OS 설치!OS/LINUX 2020. 5. 6. 15:44

VM 생성까지는 밑에 포스트를 참고하세요~!
[CentOS] VMware에 CentOS 7 설치(1) - VM 생성까지!
VMware에 CentOS를 설치 해보자!! (두둥) 1. 설치 환경 OS: Window10 Pro VM: WMware Workstation 15 설치 OS: CentOS7.4(1708) 2. CentOS 7 iso 다운로드 최신 버전의 iso는 여기에서 다운받을 수 있다! 그치..
soomin0328.tistory.com
이 전 포스트에서 VM 생성까지 완료했다면! 이제 진짜진짜 찐찐찐 OS를 설치해보자!! (두둥)
3. CentOS 7 설치
미리 설치한 VM을 Play virtual machine을 클릭하거나 위쪽 메뉴의 ▶ 를 클릭해서 VM을 실행시킨다.
참고로 VM에서 내 PC화면으로 마우스를 꺼내는 방법은 CTRL+ALT 다.
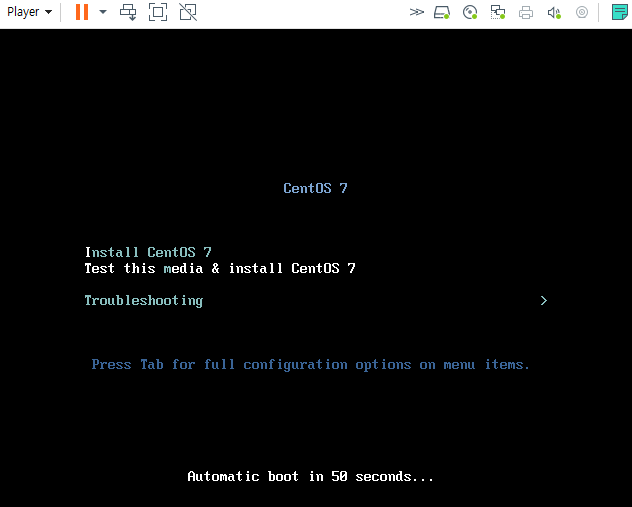
위 화면이 뜨면 일단 시작은 할 수있다!!(행복) 조금만,, 기다리면! CentOS 설치 화면이 뜨고 언어를 설정할 수 있다.
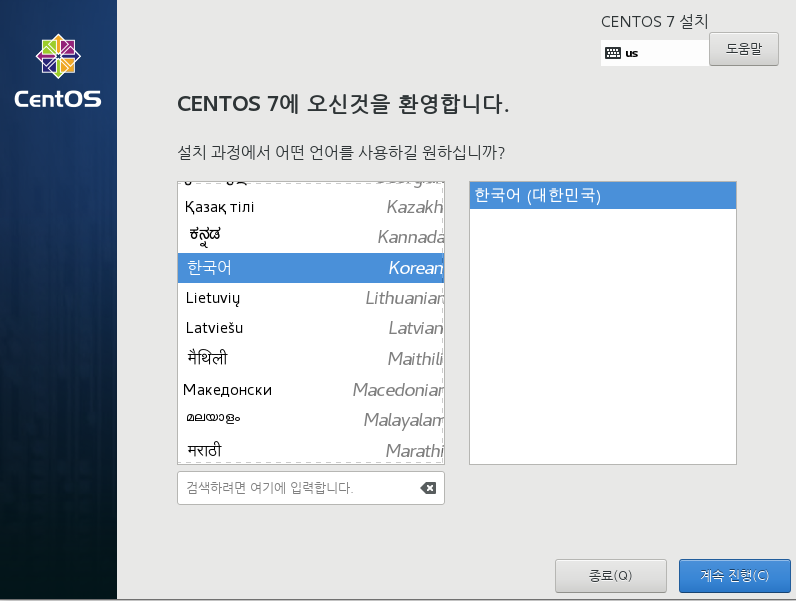
다음 설치 요약 화면에서 소프트웨어 선택을 클릭한다.
날짜, 시간, 키보드, 언어 등이 잘 설정되어 있는지 확인한 후에
시커먼 화면은 싫으니까(사실 고수가 아니라서,,ㅎㅎ) 왼쪽의 기본 환경 목록에서 맨~~밑의 개발 및 창조를 위한 워크스테이션을 선택하고!
오른쪽의 선택한 환경의 기능에서는 원하는 기능들을 체크하고 완료버튼을 클릭한다.
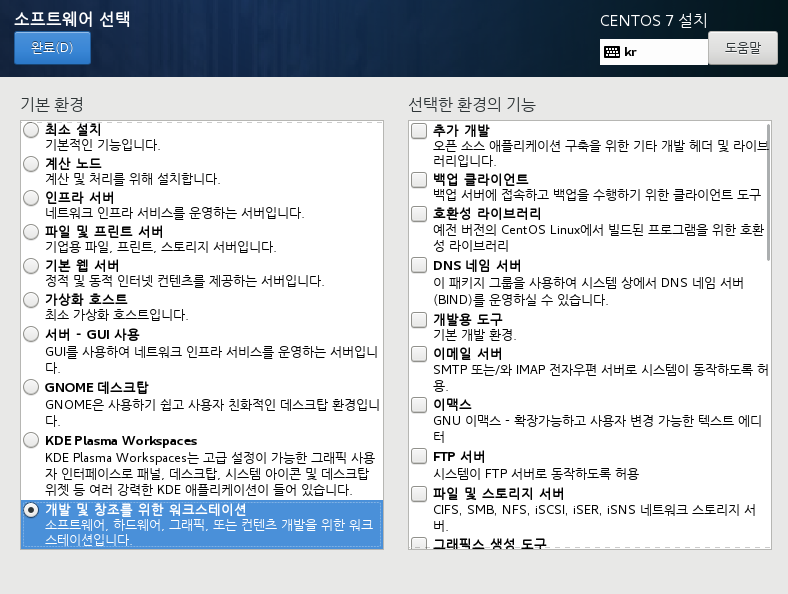
이제 설치 대상을 클릭해 디스크를 선택하고 다시 완료버튼을 클릭한다.
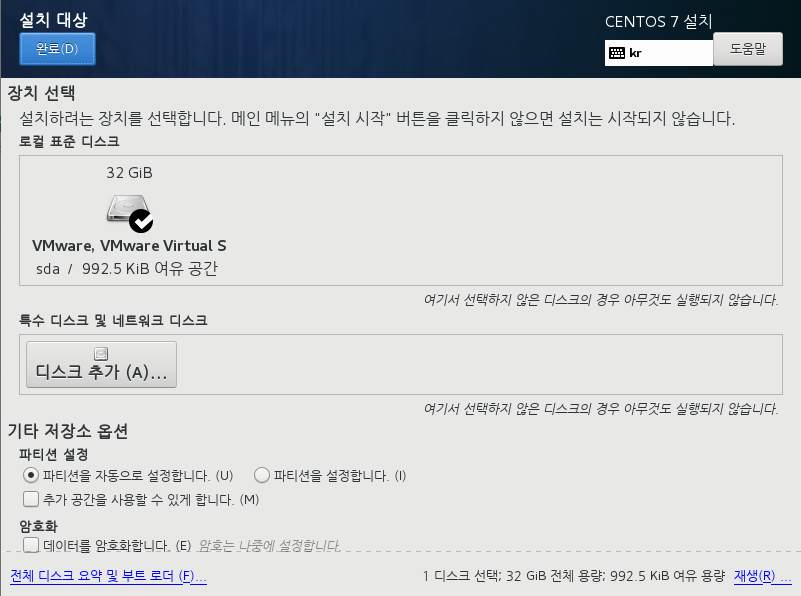
마지막(?)으로 네트워크 및 호스트 명을 클릭해 꺼져있는 이더넷을 켬으로 바꿔준다.
다시 완료버튼 클릭!
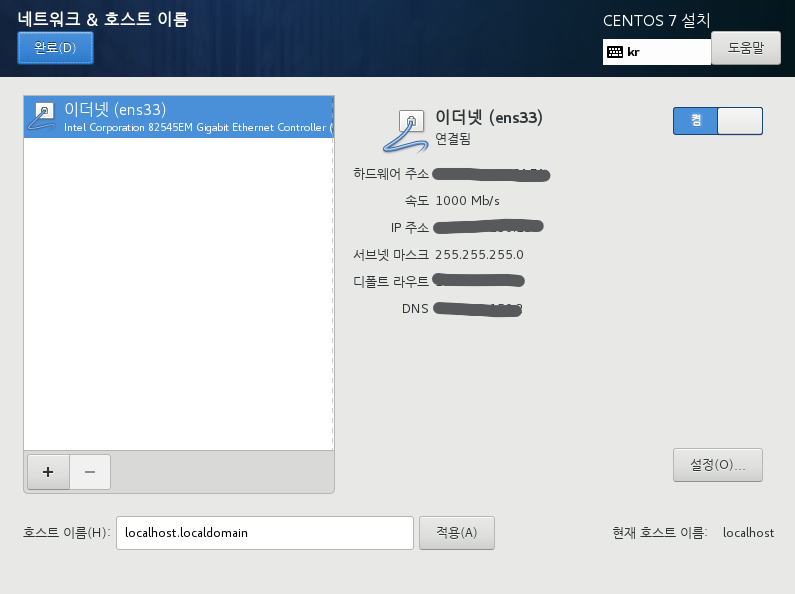
이제!!! 설치 시작을 누르면!!!!!!!!!!!!!!!!!!!!!!!!!
설치가 시작된다^_^ㅎㅎ
설치가 그렇게 빨리되진 않으니 기다리는동안 ROOT암호 설정과 사용자를 생성하면 된다~
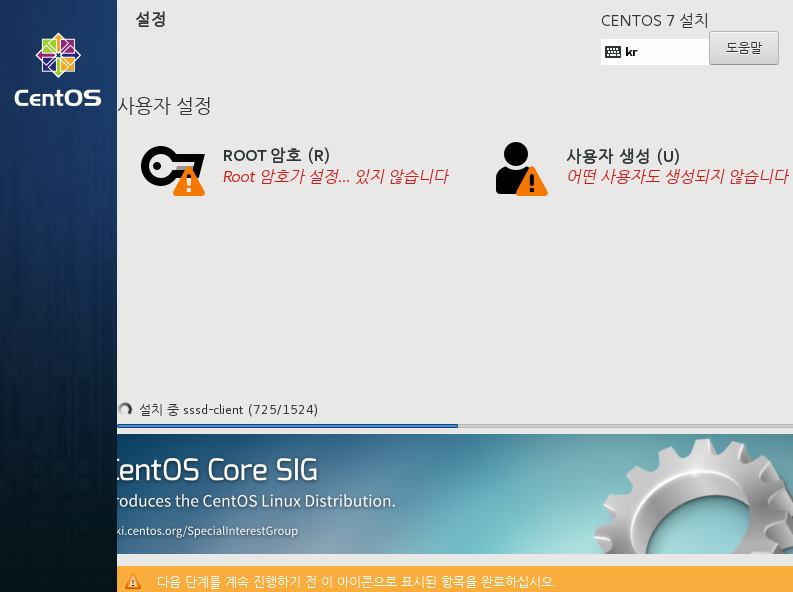
설치가 끝나면 설정 완료 버튼이 나타나는데, 클릭하고 조,,조금만 기다리면 재부팅을 하라고 한다!
재부팅 후 라이센스에 동의하고, 위에서 설정한 네트워크가 잘 연결됐는지 확인 한 다음 오른쪽 밑에있는 설정 완료를 클릭하면
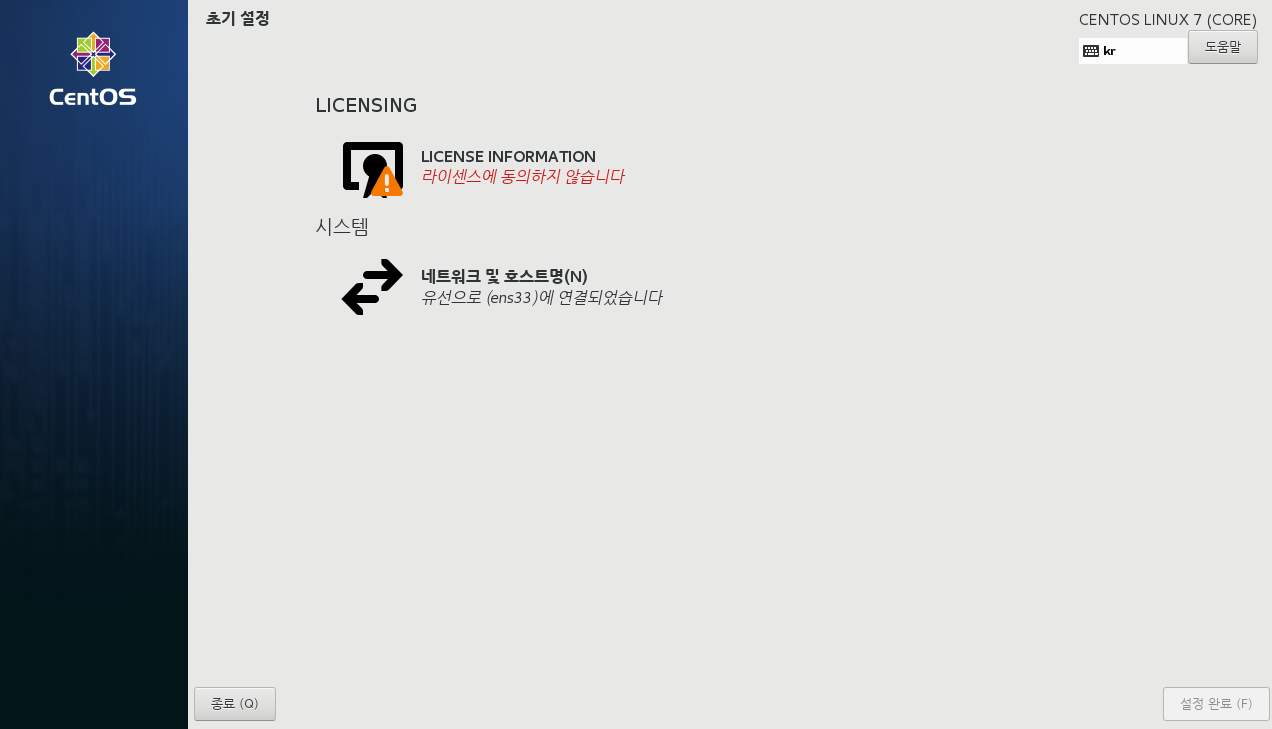
아래와 같이 설정한 계정으로 로그인 할 수 있는 화면이 뜬다.
그리고나서 로그인을 해보면!!!!! 환영한다는 메세지와 함께 언어 설정 창이 뜬다.
몇 가지 설정을 해주고나면 CentOS 배경화면이 나타난다!
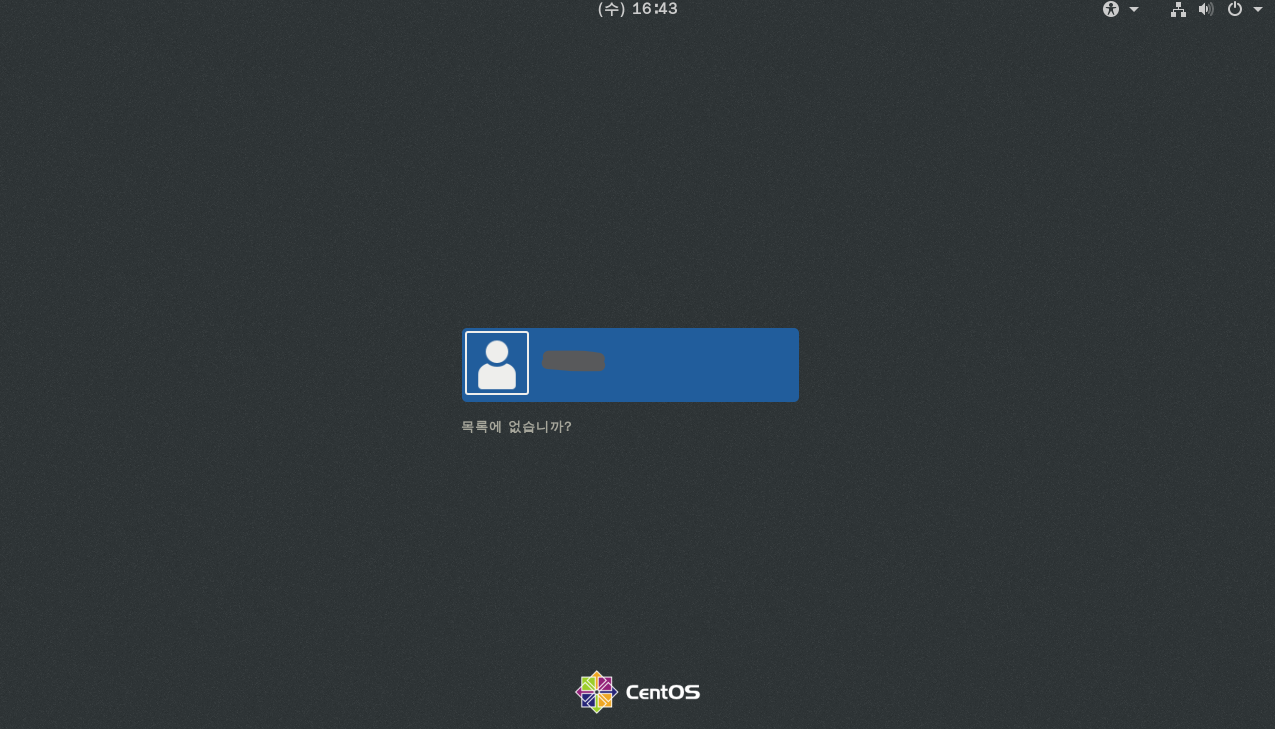
이렇게 VMware에 CentOS 7 설치가 끝났다~ (짝짝짝)
뭔가 우다다다 썼지만 OS설치는 기본 중에 기본이다,, 그래도 뿌듯하긴하다ㅎ
후에 VMware가 아닌 실서버에도 위와 같은 방법으로 설치해봤는데 아~주 설치가 잘 되었다^^ (더 뿌듯)
-> 참고로 파티션은 하지 않았음.
끝!
'OS > LINUX' 카테고리의 다른 글
[LINUX] 압축 파일 관리 - gz, tar (0) 2022.03.07 [CentOS] VMware에 CentOS 7 설치(1) - VM 생성까지! (0) 2020.05.06